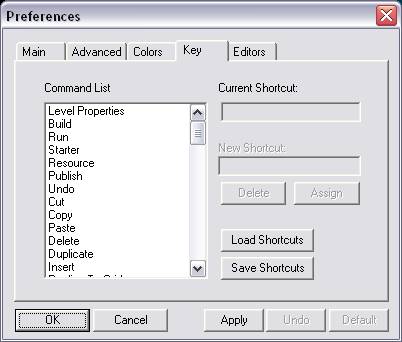
Organizing your WED workspace will not only make your WED experience more enjoyable, but it will save you time in the long run. But there is only so much you can do in this area. There is another way to increase your workflow in WED and that is by setting up shortcuts for your most commonly used actions. It has been shown time and again that people who use a program’s keyboard shortcuts will work much faster than a person that does not. It definitely takes more time to remove your hand from the keyboard, grab the mouse, move to a menu, find and select your menu item, click it and then place your hand back on the keyboard than it does to simply leave your hand there and press the appropriate keys. Since WED requires you to use the mouse a lot and I am right handed, I set up most of my keyboard shortcuts for my left hand. This way my left hand tends to stay on the keyboard and my right on the mouse.
To access the area where you can change your WED shortcuts go to the FILES menu and click on PREFERENCES. A pop-up dialog will appear with a number of tabs on it. Click on the KEY tab:
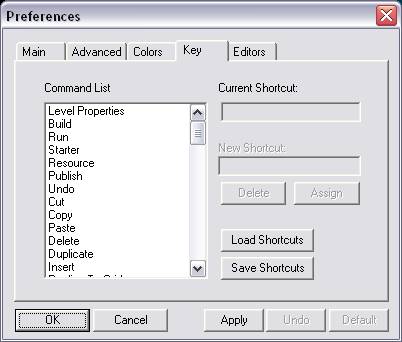
You will notice this area is divided into two main sections; a window entitled Command List to the left and, on the right side, some entry boxes and buttons. Select one of the items in the Command List like “Undo”. You will notice that the Current Shortcut field will display the current shortcut assigned to Undo if any (i.e. <Ctrl+Z>). This means that pressing the control key (Ctrl) and the “Z” key at the same time will cause WED to undo the last action in WED. But what if you didn’t want to use that keyboard combination for “Undo”?
Beneath the Current Shortcut box is a text entry field labeled “New Shortcut”. You will see that the same thing is typed within the New Shortcut box as within the Current Shortcut box. If you want to change the shortcut, then simply click-drag within the text entry field to highlight the text and then press the key or key combination you want to use. You will see that the New Shortcut field changes to reflect what you type. Once you have added or changed any WED shortcuts you must click the Save Shortcuts button in order to save the changes you have made. You can pick a unique name for your shortcuts and this enables you to save several sets of shortcuts and load them whenever you need them.
While it seems like a simple thing to set up keyboard shortcuts, it is not. You have to give this some thought. If you are right handed like me and plan to keep your left hand on the keyboard and the right hand on the mouse, then you will want to set up keyboard shortcuts that are easily accessible to your left hand. I try to set up shortcuts that do not require me to look down at the keyboard. This way I can constantly look at what I am working on and not get distracted by looking away. With proper forethought you will have your keyboard shortcuts set up and with a little practice you will find that you are actually developing levels in WED faster than ever before.
Return to Part 1.1 - The WED Workspace
Go to Part 1.3 - Working with WED's Views